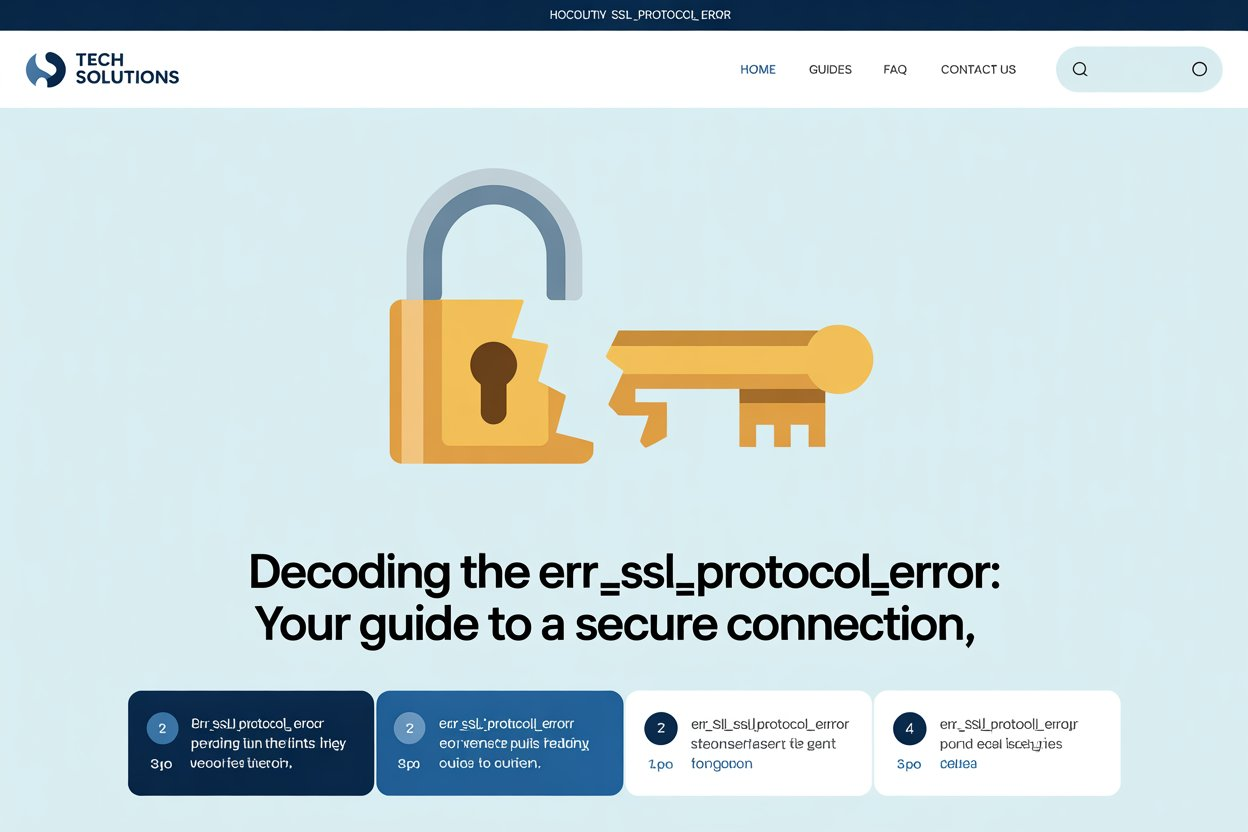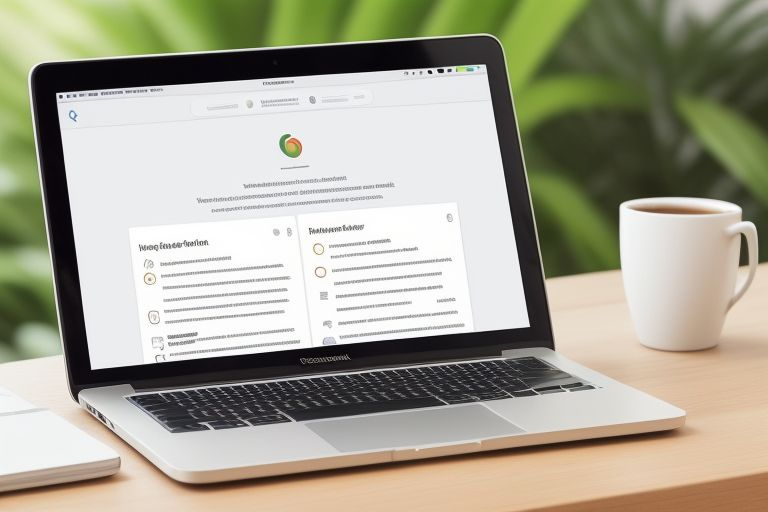
In today’s fast-paced digital world, staying ahead with the latest technology is non-negotiable, and knowing how to update Safari is a critical skill for Apple users. Safari, Apple’s sleek and efficient web browser, powers millions of devices, from iPhones to Macs, delivering a seamless browsing experience. However, an outdated version can leave you vulnerable to security risks, slow performance, and missing out on cutting-edge features. Whether you’re a casual surfer or a power user, mastering how to update Safari ensures your online journey remains safe, fast, and enjoyable. Let’s dive into this step-by-step guide to unlock the full potential of Safari with ease and confidence.
This article will walk you through everything you need to know about how to update Safari, from checking your current version to troubleshooting common issues. With clear instructions and insider tips, you’ll be equipped to keep your browser in top shape. Let’s get started!
Why Knowing How to Update Safari Matters
Before we explore how to update Safari, it’s worth understanding why updates are essential. Apple regularly releases updates to patch security vulnerabilities, enhance performance, and introduce new functionalities. An outdated Safari browser might expose you to phishing attacks, slow webpage loading, or compatibility issues with modern websites. By learning how to update Safari, you’re not just upgrading software—you’re safeguarding your digital life.
Moreover, updates often bring exciting features like improved tab management, energy efficiency, and privacy tools. Whether you use Safari on macOS, iOS, or iPadOS, staying current is key. So, how do you ensure you’re always running the latest version? Let’s break it down.
How to Update Safari on macOS
If you’re a Mac user, figuring out how to update Safari is straightforward, as Safari updates are tied to macOS system updates. Here’s how to do it:
- Check Your Current Version: Open Safari, click “Safari” in the top menu bar, and select “About Safari.” A small window will display your current version number. Knowing this helps you determine if an update is needed.
- Open System Settings: Click the Apple logo in the top-left corner of your screen and choose “System Settings” (or “System Preferences” on older macOS versions).
- Check for Updates: Navigate to “Software Update.” Your Mac will search for the latest macOS updates, which include Safari enhancements. If an update is available, you’ll see a prompt.
- Install the Update: Click “Update Now” or “Upgrade Now” and follow the on-screen instructions. Your Mac may restart, so save your work beforehand.
- Verify the Update: Once your Mac reboots, reopen Safari and check the version again to confirm the update.
Learning how to update Safari on macOS is that simple! Apple bundles Safari updates with macOS to streamline the process, ensuring you get the latest browser alongside system improvements.
How to Update Safari on iPhone and iPad
For iOS and iPadOS users, how to update Safari follows a slightly different path, but it’s just as easy. Since Safari is a core app, its updates come with operating system updates. Here’s the process:
- Open Settings: Tap the “Settings” app on your iPhone or iPad home screen.
- Go to General: Scroll down and select “General,” then tap “Software Update.”
- Check for Updates: Your device will connect to Apple’s servers and check for available updates. If one is ready, you’ll see details about the new iOS or iPadOS version, including Safari improvements.
- Download and Install: Tap “Download and Install.” Enter your passcode if prompted, and ensure your device is charged or plugged in. The update may take a few minutes.
- Restart and Confirm: After installation, your device restarts. Open Safari to enjoy the updated version.
Mastering how to update Safari on your iPhone or iPad keeps your mobile browsing smooth and secure. Plus, it’s a habit that takes less than five minutes!
How to Update Safari on Older Devices
What if you’re using an older Mac, iPhone, or iPad? Knowing how to update Safari on legacy devices can be tricky, as Apple eventually phases out support. Here’s what to do:
- Check Compatibility: Visit Apple’s support website to see if your device supports the latest macOS or iOS version. For example, macOS Ventura requires a 2017 Mac or later, while iOS 17 needs an iPhone XR or newer.
- Install the Latest Compatible Update: If your device can’t run the newest OS, update to the highest supported version. On a Mac, go to “Software Update”; on an iPhone, use “Settings > General > Software Update.”
- Consider Alternatives: If no updates are available, Safari will remain on its final version for that device. You might explore third-party browsers like Chrome or Firefox, though they won’t replicate Safari’s deep Apple integration.
Understanding how to update Safari on older hardware ensures you maximize its potential, even if you’re stuck on an earlier version.
Troubleshooting: What to Do When You Can’t Update Safari
Sometimes, figuring out how to update Safari hits a snag. If you encounter issues, try these fixes:
- Check Internet Connection: A stable Wi-Fi or cellular connection is vital. Switch networks or reset your router if needed.
- Free Up Space: Updates require storage. On a Mac, go to “About This Mac > Storage” to manage space. On an iPhone, check “Settings > General > iPhone Storage.”
- Restart Your Device: A simple reboot can resolve temporary glitches blocking updates.
- Update via iTunes (Older Macs): For older macOS versions, connect your iPhone to a computer and use iTunes to update iOS, which includes Safari.
- Contact Apple Support: If all else fails, Apple’s support team can diagnose device-specific problems.
Knowing how to update Safari includes troubleshooting skills to tackle any hiccups, keeping your browser running smoothly.
How to Update Safari Extensions
Safari extensions enhance functionality, but they need updates too. Here’s how to update Safari extensions:
- Open Safari on Mac: Click “Safari” in the menu bar and select “Safari Extensions” to visit the App Store.
- Check for Updates: In the App Store, go to “Updates” to see if your extensions need refreshing.
- Install Updates: Click “Update” next to each extension or “Update All” if multiple are listed.
- Manage Extensions: Go to “Safari > Preferences > Extensions” to enable or disable them post-update.
On iOS, extensions update automatically with app updates via the App Store. Mastering how to update Safari extensions keeps your browsing experience tailored and efficient.
Best Practices for Keeping Safari Updated
To stay ahead, adopt these habits for how to update Safari effortlessly:
- Enable Automatic Updates: On macOS, go to “System Settings > Software Update” and check “Automatically keep my Mac up to date.” On iOS, enable “Settings > General > Software Update > Automatic Updates.”
- Monitor Release Notes: Apple’s website lists what’s new in each update—security fixes, performance boosts, or features—motivating you to stay current.
- Regularly Check Versions: Make it a monthly routine to verify your Safari version and update if needed.
These proactive steps simplify how to update Safari, ensuring you’re always on the latest version without extra effort.
The Benefits of Updating Safari Regularly
Why bother learning how to update Safari consistently? The perks are undeniable:
- Enhanced Security: Updates patch vulnerabilities, protecting you from malware and data breaches.
- Better Performance: New versions optimize speed and reduce lag.
- Modern Features: Enjoy tools like improved privacy settings or tab grouping.
By mastering how to update Safari, you unlock a browser that’s safer, faster, and more enjoyable.
Conclusion: Master How to Update Safari Today
Keeping your browser current doesn’t have to be a chore—knowing how to update Safari is a simple yet powerful way to enhance your digital experience. Whether you’re on a Mac, iPhone, iPad, or even an older device, this guide has equipped you with the knowledge to stay ahead. From checking versions to troubleshooting issues and updating extensions, you’re now a Safari pro. Make updating a habit, and enjoy a browser that’s secure, speedy, and packed with the latest features. Start today—check your Safari version and update it if needed. Your online world deserves nothing less!